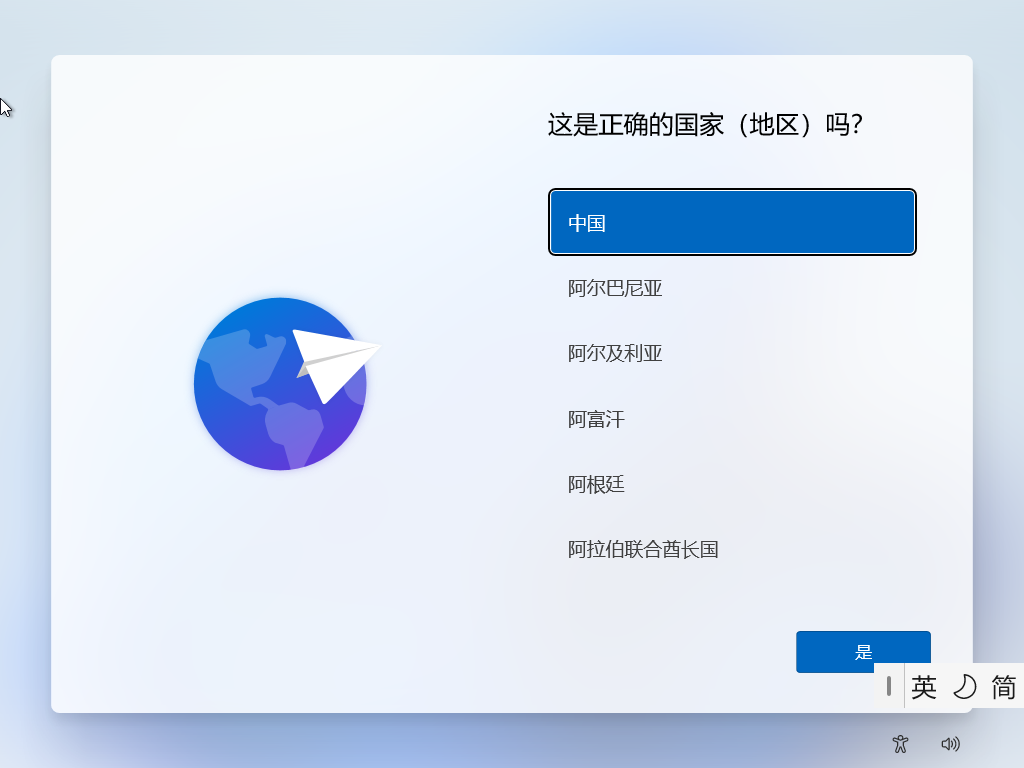官网 U 盘引导安装 Windows 11 专业版
一、下载镜像
官网下载链接: Microsoft Windows11 Download
- 滚动页面到
下载 Windows 11 磁盘映像 (ISO), 下拉选择Windows 11 (multi-edition ISO):
点击
下载: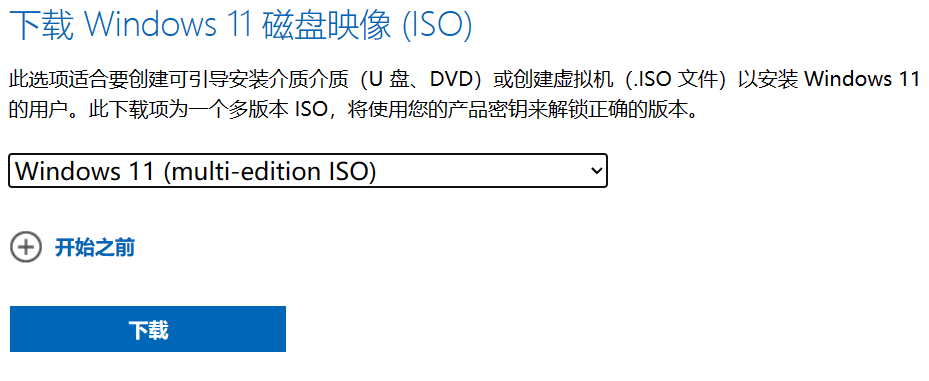
选择产品语言下拉选择你所熟悉的语言, 我更倾向于简体中文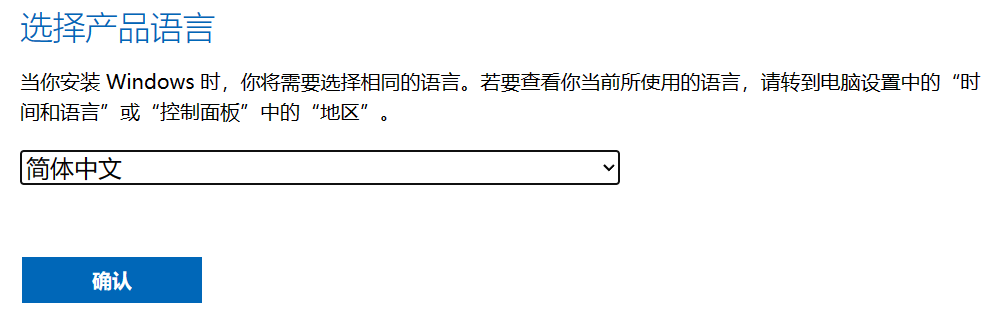
点击
确认出现64-bit Download按钮, 点击它: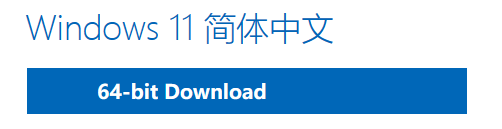
可以将链接复制到迅雷下载
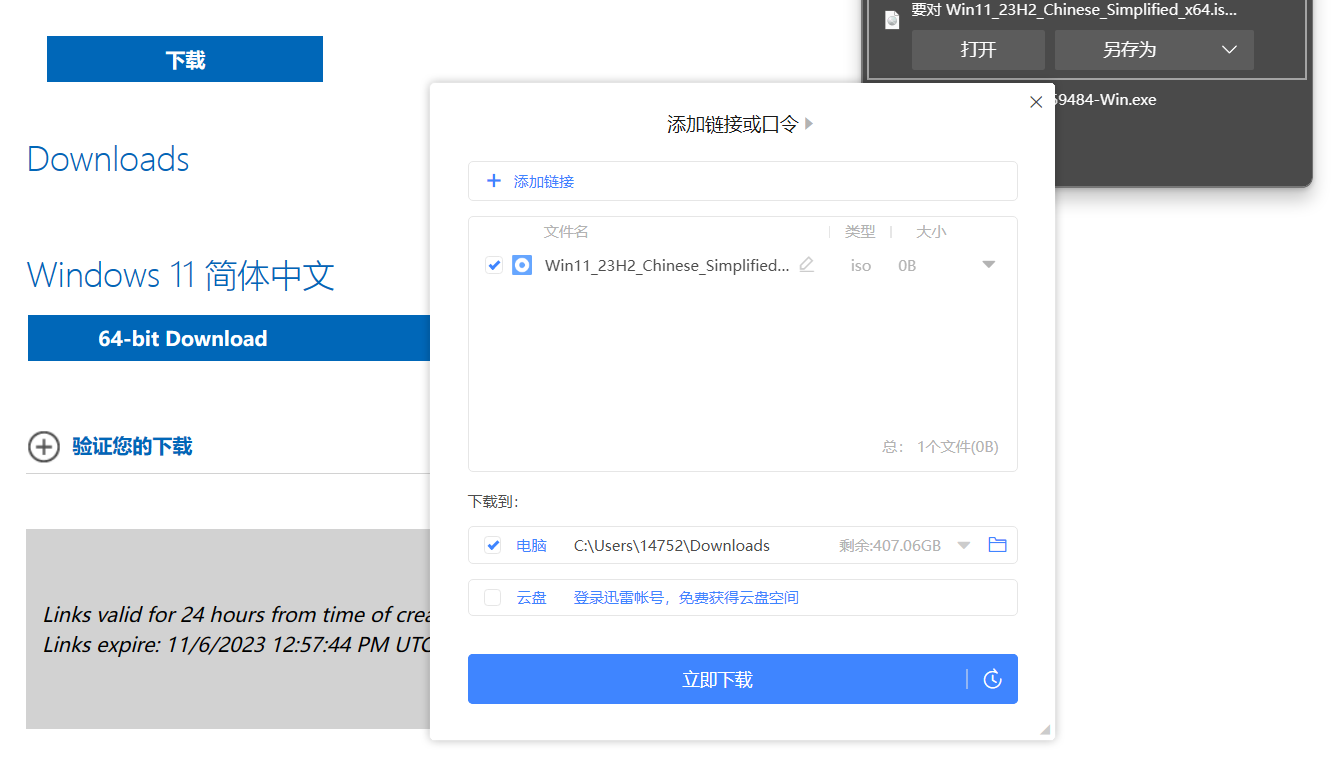
下载速度会相对快些
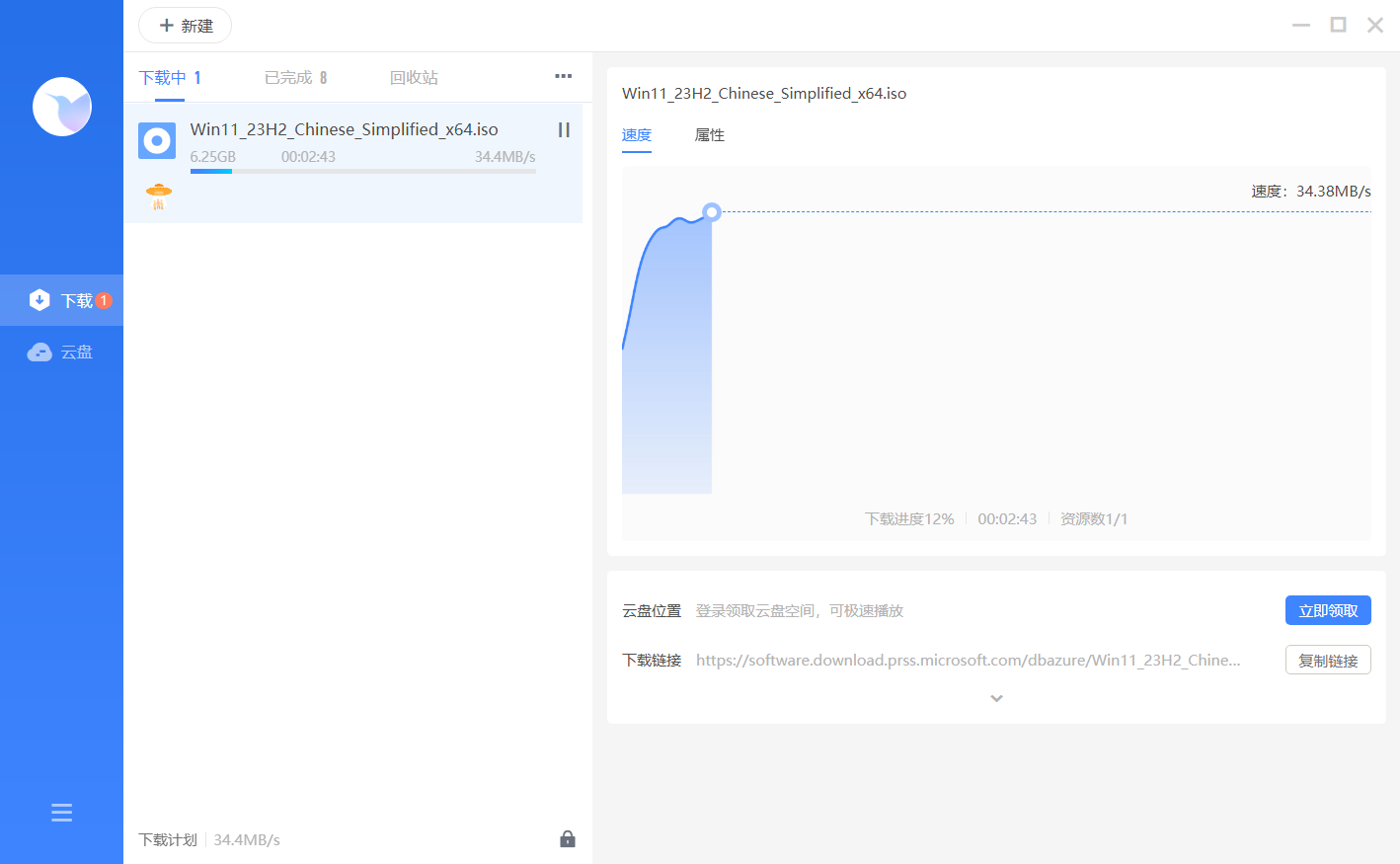
二、下载rufus
Rufus 是一款格式化和创建 USB 启动盘的辅助工具。
适用于以下场景:
- 需要将可引导 ISO (Windows、Linux、UEFI 等) 刻录到 USB 安装媒介的情况
- 需要处理未安装操作系统的设备的情况
- 需要在 DOS 环境下刷写 BIOS 或其他固件的情况
- 需要运行低级工具的情况
官网下载链接: Rufus Download
滚动页面到最新版本
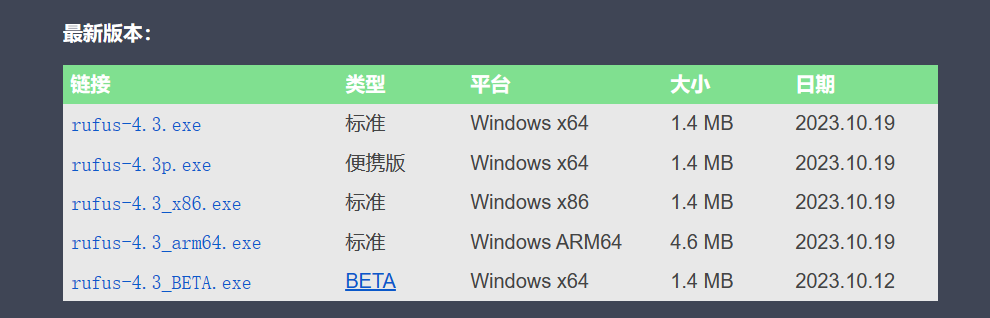
点击rufus-4.3p.exe下载 rufus 便携版
三、制作U盘引导
注意
- 制作前请确保以下文件已完成下载并且插入
一个U盘或者一个移动硬盘。
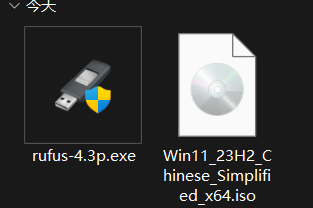
- 制作前请确保已完成 U 盘资料备份(制作 U 盘引导将会格式化(清空)U 盘内容)。
- 打开
rufus,设备项应默认选择你所插入的U盘或者移动硬盘
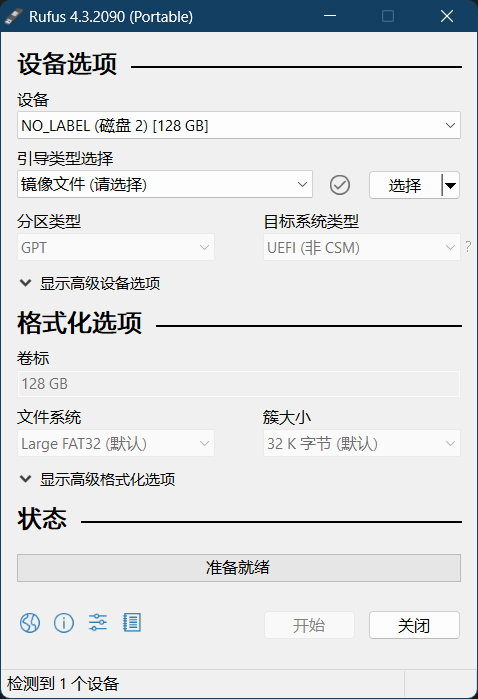
- 点击
目标系统类型菜单上方的选择, 双击之前下载的镜像
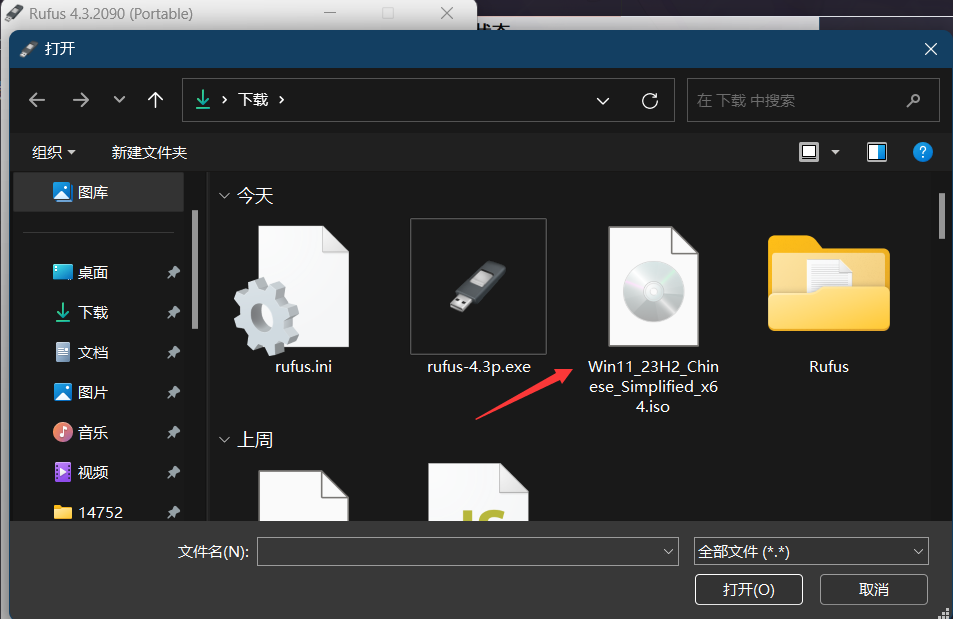
- 此时 rufus 应是以下界面
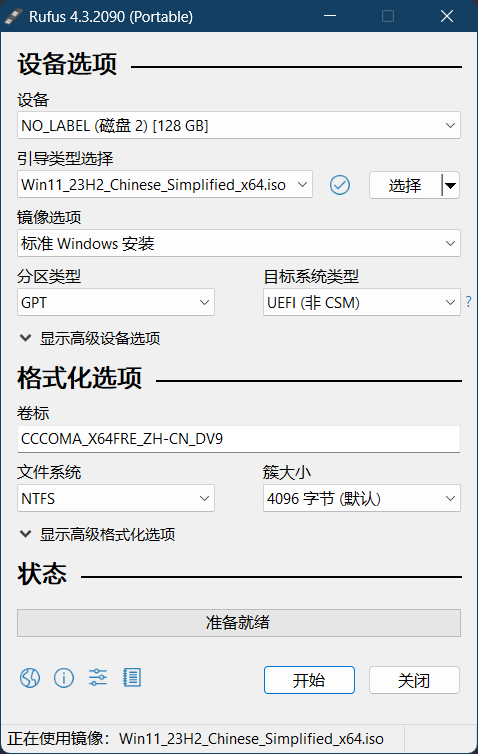
- 点击
开始, 将弹出的窗口的已选选项全部取消
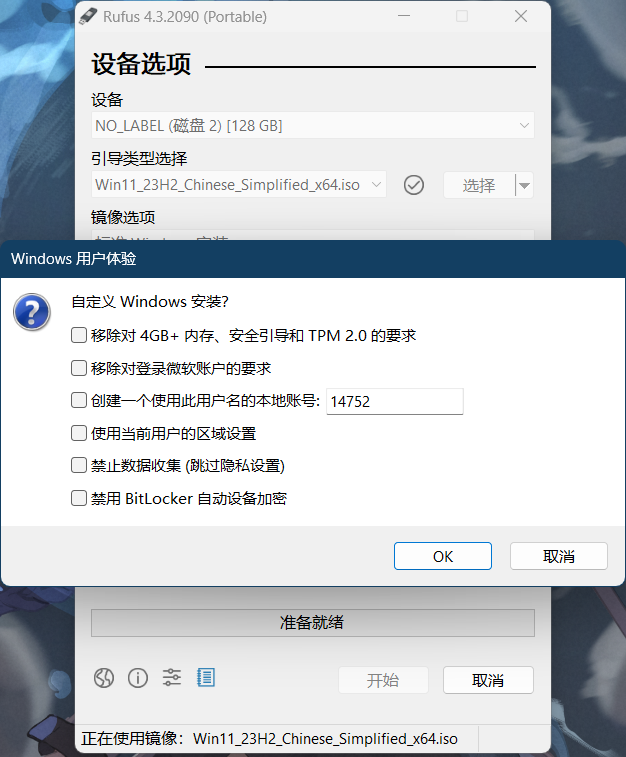
- 格式化警告窗口点击
OK进行写入 (请确保已完成 U 盘资料备份)
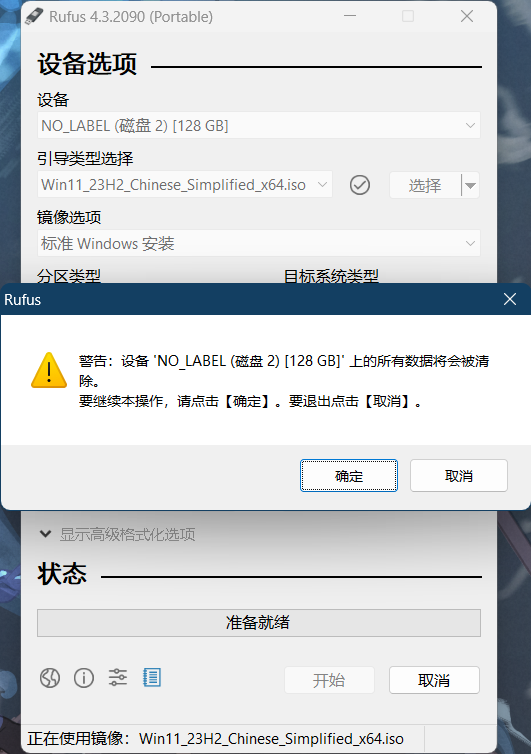
- 等待镜像完成复制
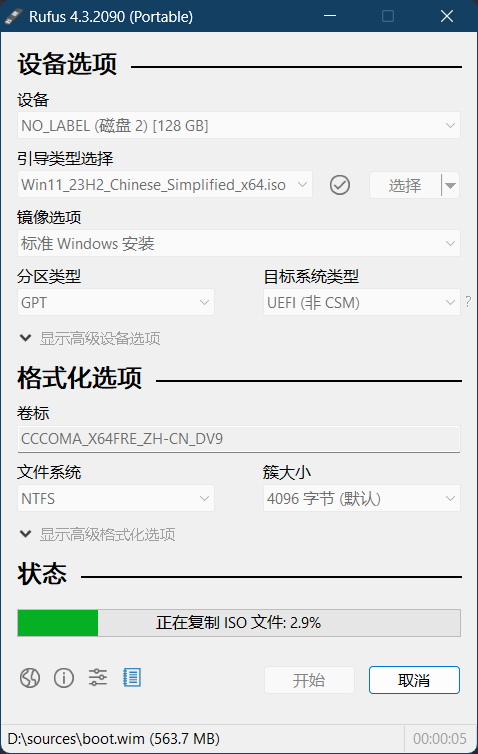
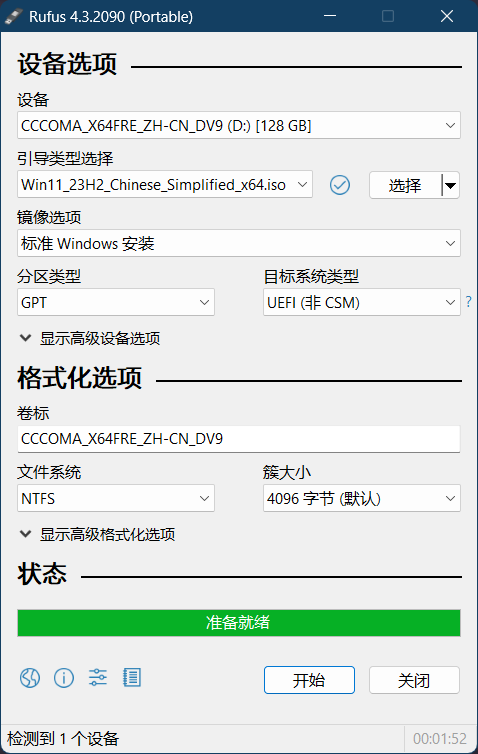
四、引导 U 盘启动
完成制作 U 盘引导后, 将 U 盘插入待安装系统的设备USB 接口上。
按下设备电源键并且使用 U 盘引导分区启动
以下是各大厂商 U 盘引导启动快捷键
组装电脑:
| 品牌 | 快捷键 | 品牌 | 快捷键 |
|---|---|---|---|
| 华硕主板 | F8 | 铭瑄主板 | ESC |
| 双敏主板 | F8 | 磐英主板 | ESC |
| 映泰主板 | F9 | 盈通主板 | ESC |
| 冠铭主板 | F9 | 磐正主板 | ESC |
| 翔升主板 | F10 | 捷波主板 | ESC |
| 微星主板 | F11 | 杰微主板 | ESC |F8 |
| 华擎主板 | F11 | 七彩虹主板 | ESC | F11 |
| 昂达主板 | F11 | 精英主板 | ESC | F11 |
| 技嘉主板 | F12 | 梅捷主板 | ESC | F12 |
| Intel 主板 | F12 | 富士康主板 | ESC | F12 |
| 致铭主板 | F12 | 顶星主板 | F11 | F12 |
| 斯巴达卡主板 | ESC | 冠盟主板 | F11 | F12 |
| 双敏主板 | ESC |
品牌台式:
| 品牌 | 快捷键 | 品牌 | 快捷键 |
|---|---|---|---|
| 戴尔 | ESC | 宏基 | F12 |
| 华硕 | F8 | 神舟 | F12 |
| 明基 | F8 | 方正 | F12 |
| 联想 | F12 | 清华同方 | F12 |
| 惠普 | F12 | 海尔 | F12 |
品牌笔记本:
| 品牌 | 快捷键 | 品牌 | 快捷键 |
|---|---|---|---|
| 明基笔记本 | F9 | IBM 笔记本 | F12 |
| 联想笔记本 | F12 | 富士通笔记本 | F12 |
| 宏基笔记本 | F12 | 海尔笔记本 | F12 |
| 外星人笔记本 | F12 | 方正笔记本 | F12 |
| 小米笔记本 | F12 | 清华同方笔记本 | F12 |
| 华硕笔记本 | ESC | 微星笔记本 | F11 |
| 惠普笔记本 | F9 | 技嘉笔记本 | F12 |
| 联想 Thinkpad | F12 | Gateway 笔记本 | F12 |
| 戴尔笔记本 | F12 | eMachines 笔记本 | F12 |
| 神舟笔记本 | F12 | 索尼笔记本 | ESC |
| 东芝笔记本 | F12 | 苹果笔记本 | 开机长按 option 键 |
| 三星笔记本 | F12 |
五、安装系统
U盘引导成功后进入系统安装引导
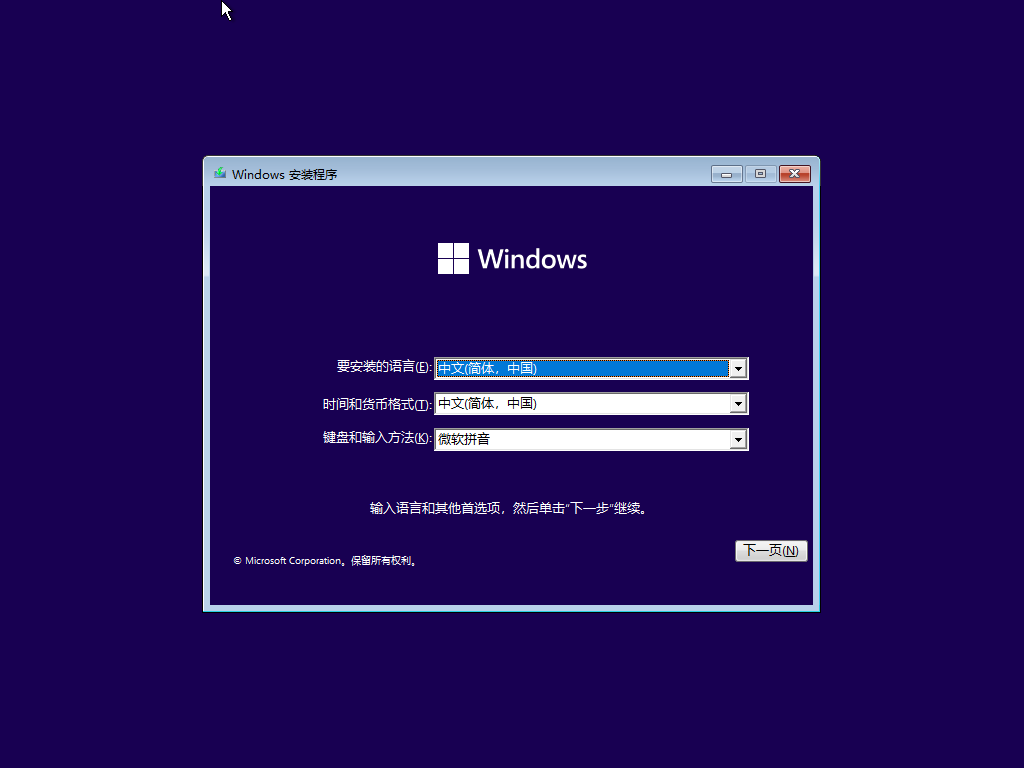
点击下一页
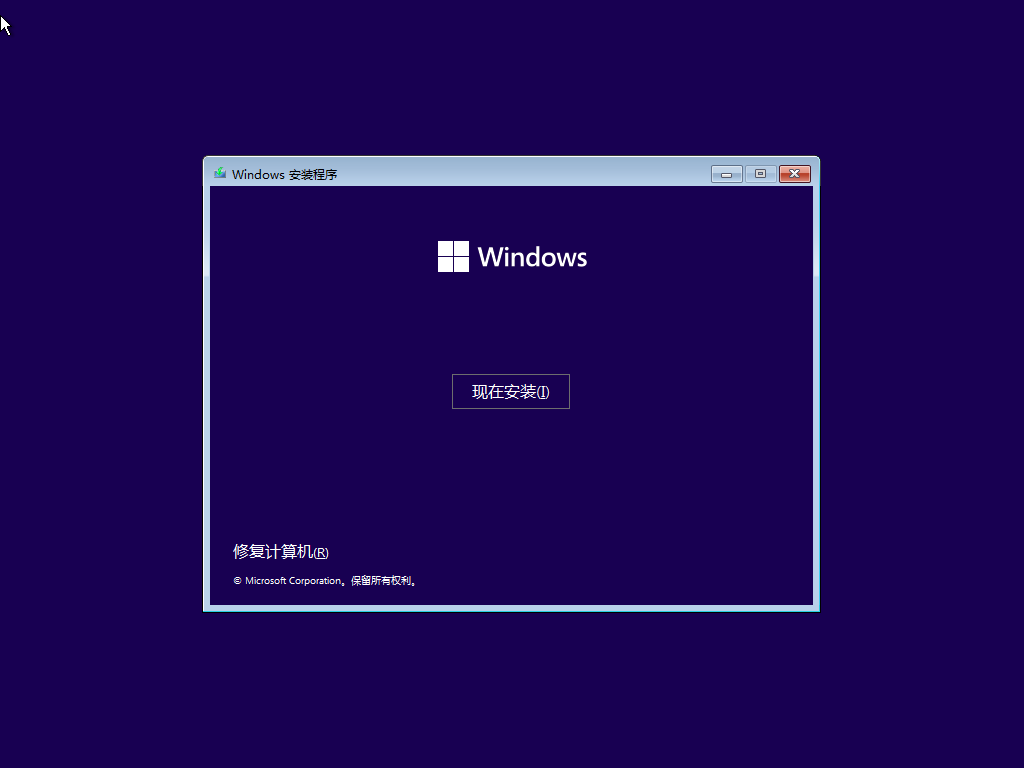
点击现在安装
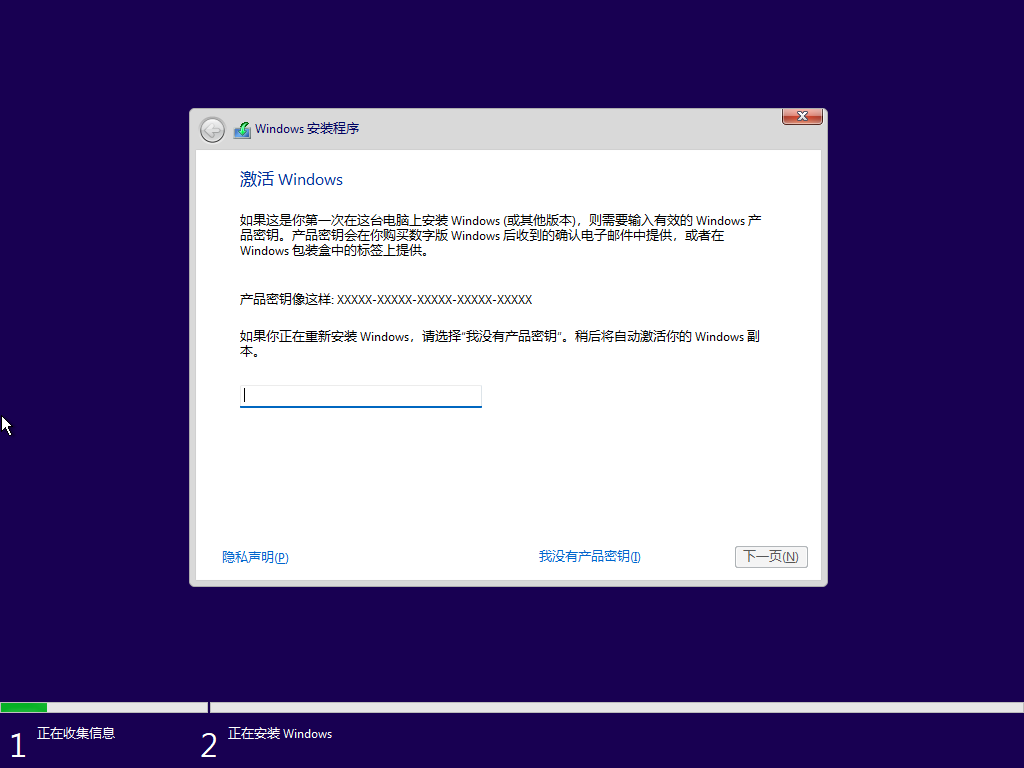
点击我没有产品密钥
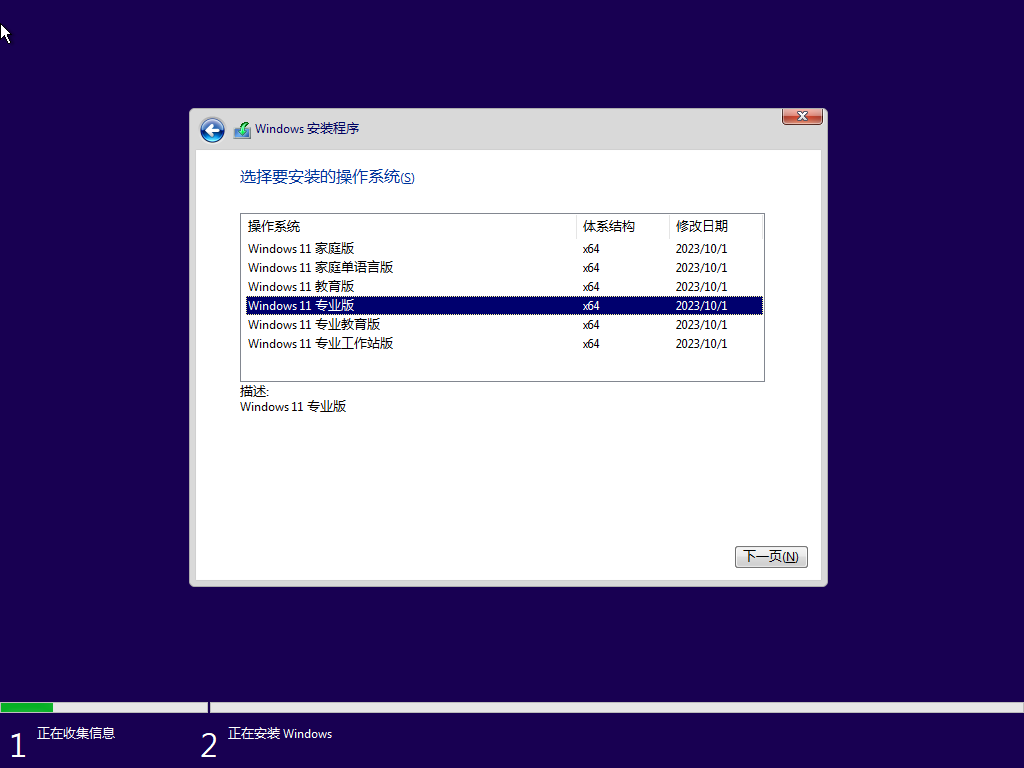
选中Windows11 专业版, 点击下一页
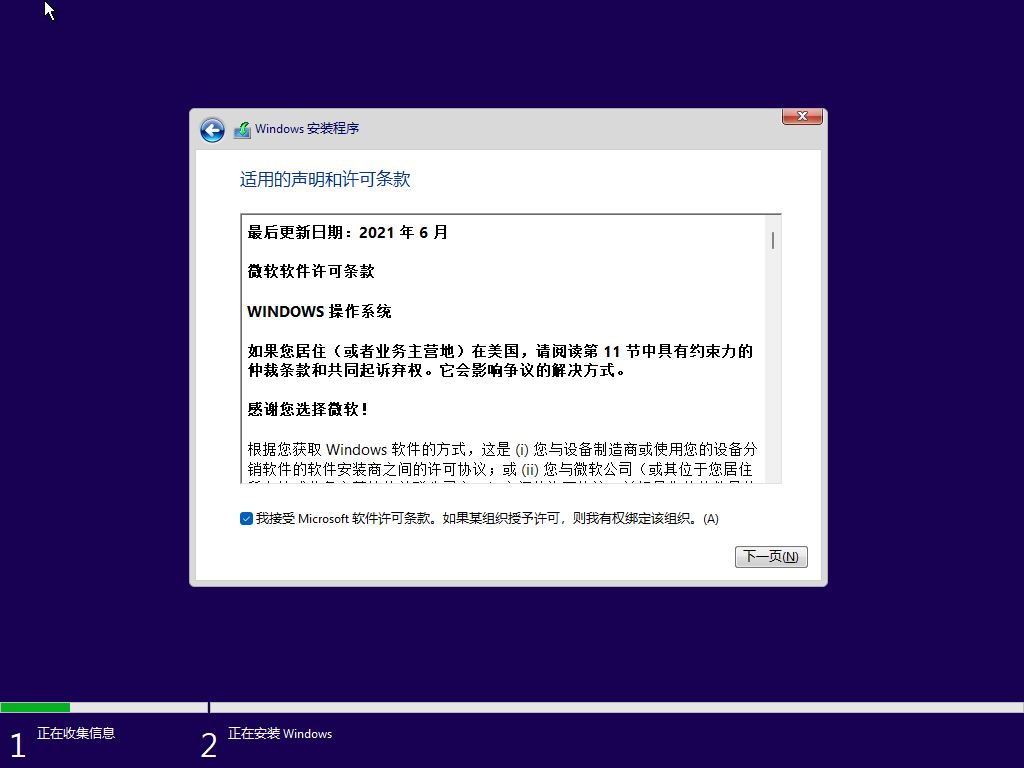
勾选 我接受 Microsoft 软件许可条款。如果某组织授予许可,则我有权绑定该组织。(A), 点击下一页
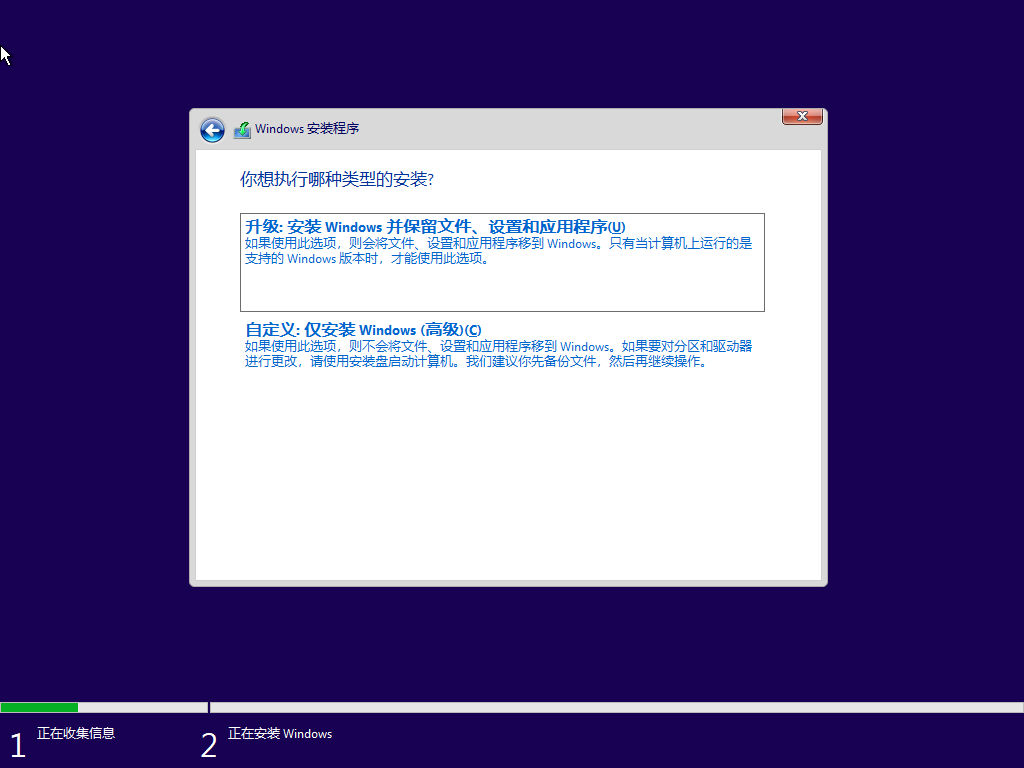
点击自定义: 仅安装 Windows (高级)
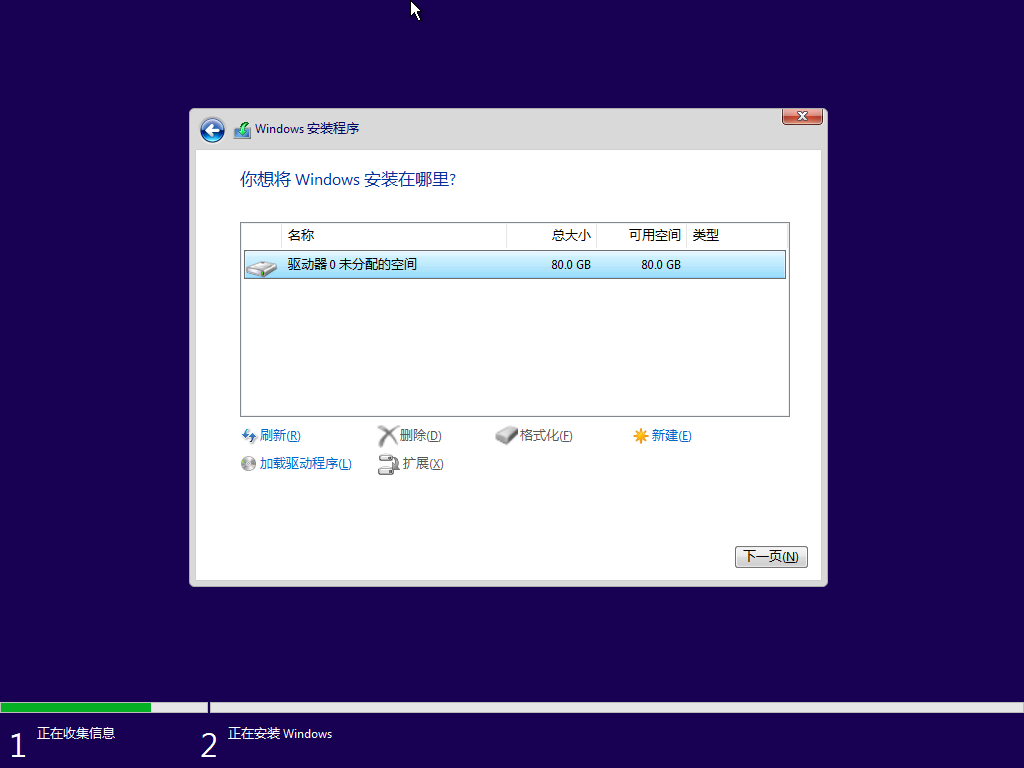
点击下一页, 等待系统文件完成复制
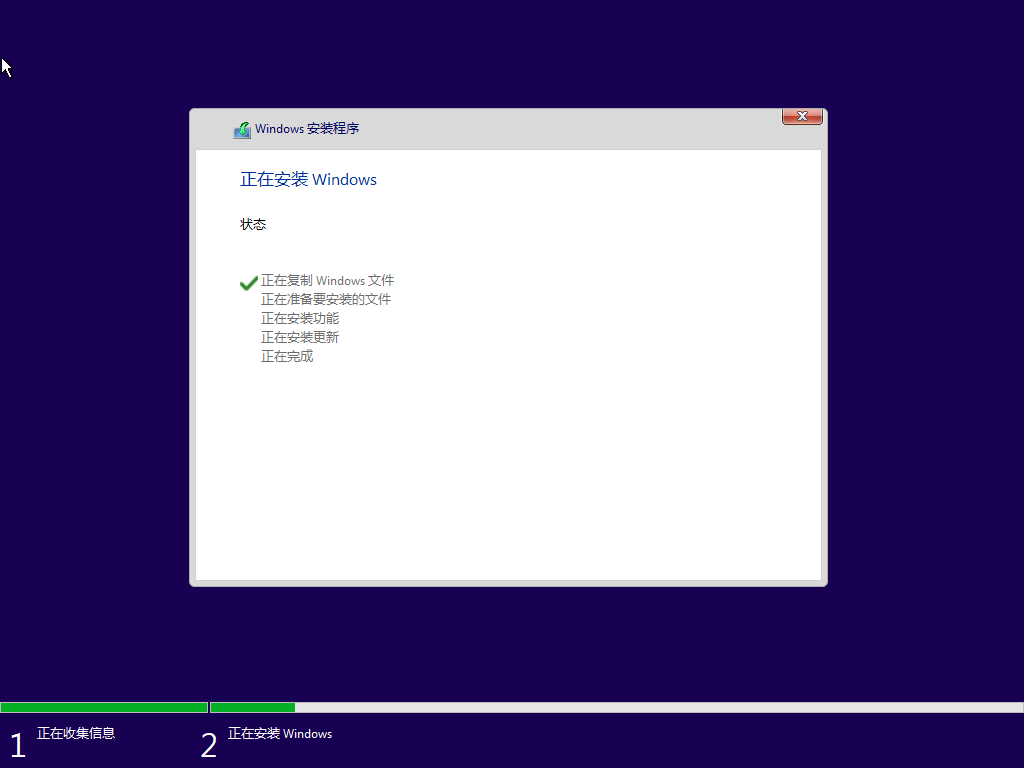
六、完成安装
系统文件完成复制后会自动重启进入系统部署阶段, 下面按照个人需求进行部署即可